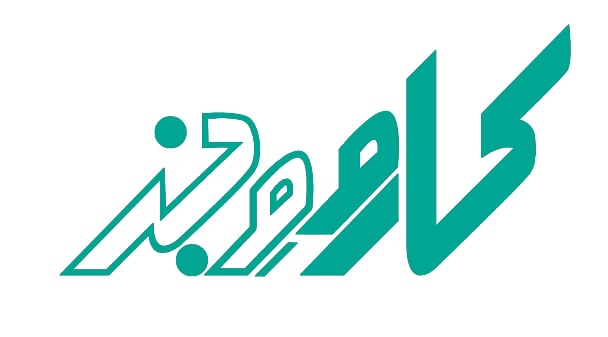وردپرس یک سامانه ی مدیریت محتوا (CMS) است که با استفاده از آن می توانید وبسایت کسب و کار خودتان را راه اندازی کنید. بسیاری از وبسایت های دنیا با استفاده از وردپرس راه اندازی شده اند و همچنین با توجه به راحتی و کم هزینه بودن آن، بسیاری از کسب و کار ها ترجیحشان بر استفاده از وردپرس است. برای راه اندازی وبسایت، به ابزاری نیاز داریم که قبل از هرچیزی باید ابتدا آن ها را آماده کنیم. اولین ابزار هایی که نیاز داریم، هاست و دامنه است. در مقاله ای جداگانه هاست و دامنه و طریقه ی خریدن آن را برای شما آموزش دادیم. در مقاله ی انواع هاست نیز، توضیح دادیم انواع هاست از نظر رابط کاربری به دو نوع هاست سی پنل و هاست دایرکت ادمین تقسیم می شوند. در این مقاله قصد داریم مراحب نصب وردپرس بر روی هاست دایرکت ادمین را توضیح دهیم. اگر هاست شما سی پنل است، آموزش نصب وردپرس بر روی سی پنل را ببینید. کاروو وبز با سالها تجربه در زمینه ی طراحی وبسایت در اصفهان و سئو و بهینه سازی آن و همچنین طراحی سایت برای شرکت های زیادی در ایران، این آموزش را برای شما آماده کرده است. همچنین برای آموزش دقیق و یکپارچه ی وردپرس، میتوانید دوره ی آموزش طراحی سایت با وردپرس کاروو وبز را ببینید.
مرحله 1 : دانلود وردپرس
برای دانلود وردپرس، حتما از وبسایت رسمی وردپرس به آدرس https://fa.wordpress.org/ استفاده کنید. به این آدرس رفته و جدیدترن نسخه ی وردپرس فارسی را دانلود کنید. پیشنهاد می کنم از فایل های دیگر غیر رسمی استفاده نکنید.
مرحله ی 2 : بارگذاری فایل بر روی هاست دایرکت ادمین
برای این کار به کنترل پنل هاست دایرکت ادمین خود وارد شوید. سپس از سربرگ system info and files وارد قسمت فایل منیجر شوید. بعد از باز شدن فایل منیجر، publichtml را نتخاب کرده و فایل زیپ وردپرس را در آن بارگذاری کنید. بعد از بارگذاری فایل وردپرس را extract نمایید. رابط کاربری هاست دایرکت ادمین را از تصویر زیر مشاهده کنید:

مرحله ی 3 : نصب پایگاه داده در دایرکت ادمین
شما برای راه اندازی سایت نیاز به یک پایگاه داده دارید تا اطلاعات وبسایتتان در آن ذخیره شود. بنابراین باید ابتدا این پایگاه داده را ایجاد کرده و سپس به وردپرس معرفی کنید. برای اینکار مجددا به پنل دایرکت ادمین خود بازگردید و از سربرگ account manager، گزینه ی MySQL Management را انتخاب کنید. سپس وارد صفحه ای مشابه تصویر زیر خواهید شد.
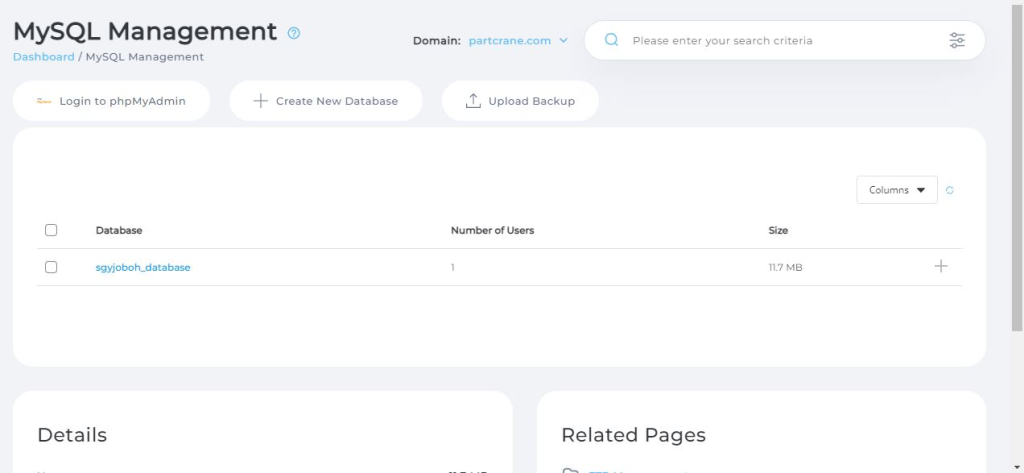
در این قسمت گزینه ی create new database را انتخاب کنید. سپس با تصویر زیر روبه رو خواهید شد:
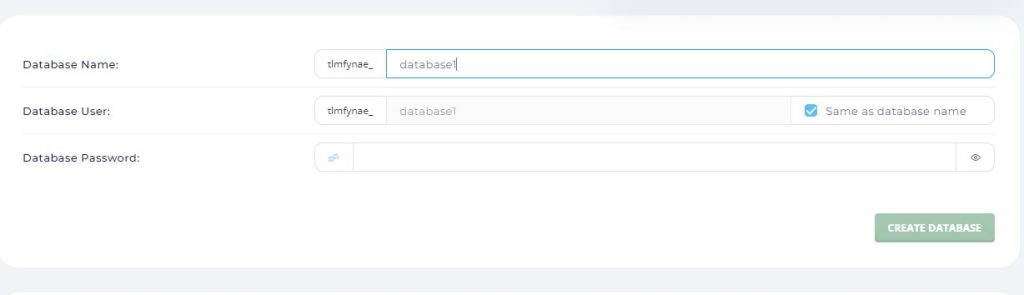
در این مرحله یک نام و یک نام کاربری برای دیتابیس خود بنویسید و یک رمز نیز به آن اختصاص دهید. این اطلاعات را حتما در سیستم خود ثبت و نگهداری کنید.
مرحله ۴ : نصب وردپرس
برای نصب در url خود آدرس وبسایت خود را وارد کنید. پس از آن با تصویر زیر روبه رو خواهید شد:
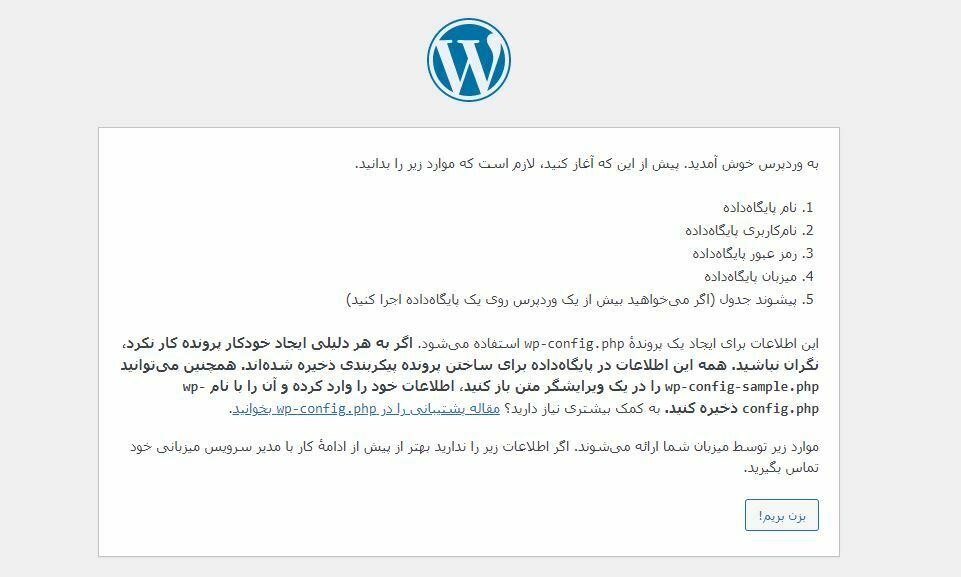
در این قسمت وردپرس از ما می خواهد که اطلاعات دیتابیس را حتما در اختیار داشته باشیم. در قسمت قبل پایگاه داده ی خود را ساختیم و اطلاعات آن را ذخیره کردیم. بنابراین بر روی دکمه ی بزن بریم کلیک می کنیم تا به مرحله ی بعد برویم:
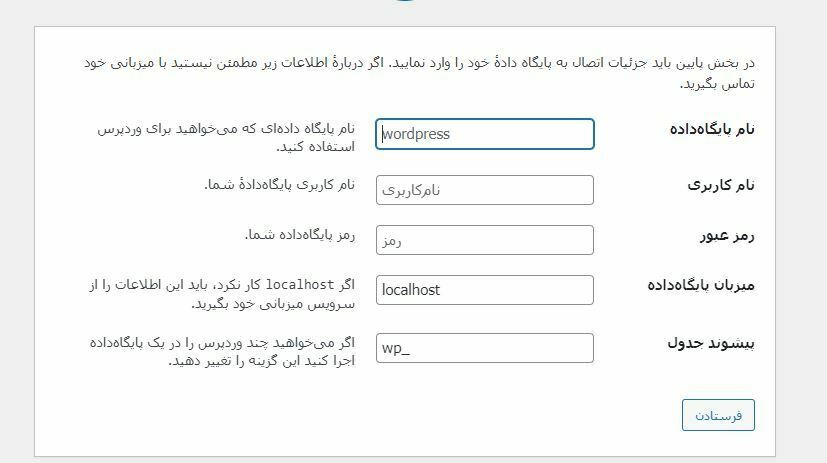
در این قسمت، در ردیف اول نام پایگاه داده، در ردیف دوم، نام کاربری و سپس رمز عبور خود را درج می کنیم. ردیف چهارم که میزبان پایگاه داده را خواسته نیز تغییر نمی دهیم. پیشوند جداول مربوط به جداول پایگاه داده است. هر کدام از اطلاعات وبسایت شما و کاربرانتان با این پیشوند ذخیره می شود. میتوانید آن را تغییر نداده و یا برای امنیت بیشتر آن را تغییر دهید. بعد از تکمیل این مرحله وارد قسمت بعد می شوید:
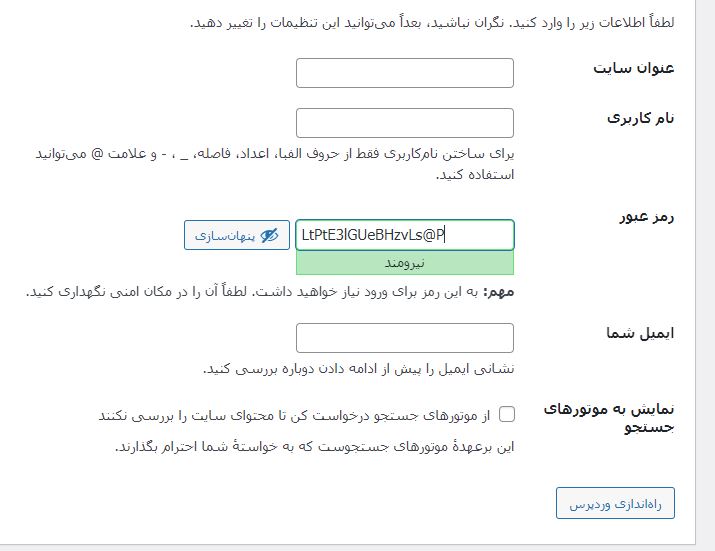
در این مرحله باید اطلاعات وبسایت خود را وارد کنید. در فیلد اول عنوان وبسایتتان را بنویسید. در این فیلد می توانید نام شرکت خود را بنویسید، برای مثال ” کاروو وبز” در فیلد بعد باید یک نام کاربری و رمز عبور برای ورود به وردپرس بعد از راه اندازی آن انتخاب کنید. در فیلد ایمیل نیز، نشانی ایمیل خود را وارد کنید. گزینه ی آخر نمایش به موتور های جستجو است. اگر تیک این قسمت را بزنید، وبسایت شما توسط موتور های جستجو بررسی نمی شود. این گزینه برای ابتدای کار که در حال طراحی وبسایت خود هستید بسیار مناسب است. با زدن دکمه ی راه اندازی وردپرس کار نصب وردپرس به اتمام می رسد.
حال با وارد کردن آدرس وبسایت خود میتوانید آن را مشاهده کنید. برای دسترسی به پنل کاربری خود از این آدرس استفاده کنید yourwebsite.com/wp-admin.
بجای yourwebsite.com آدرس دامنه ی خود را وارد کنید. سپس با زدن نام کاربری و رمز ورود می توانید وارد پیشخوان وردپرس خود شوید.