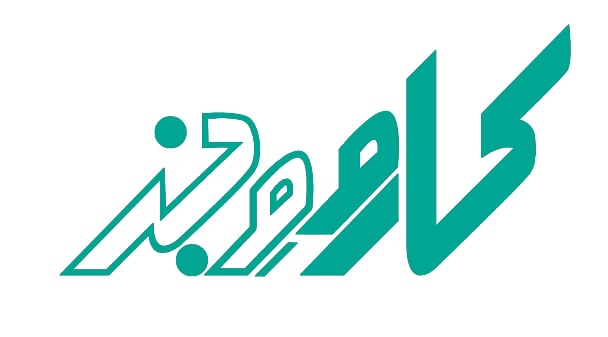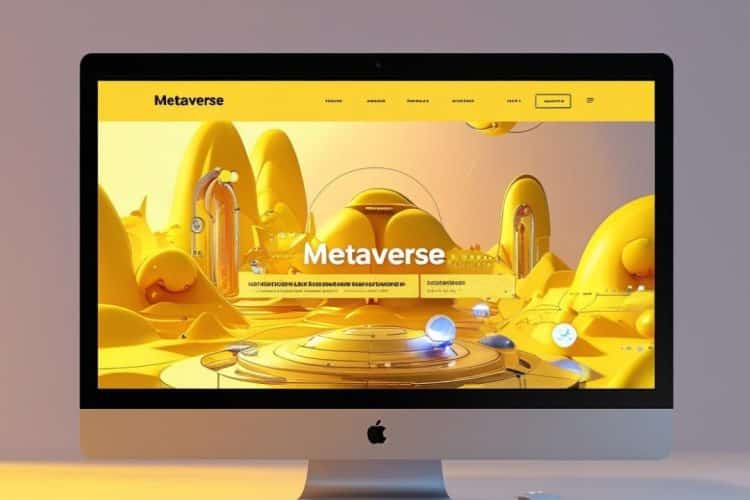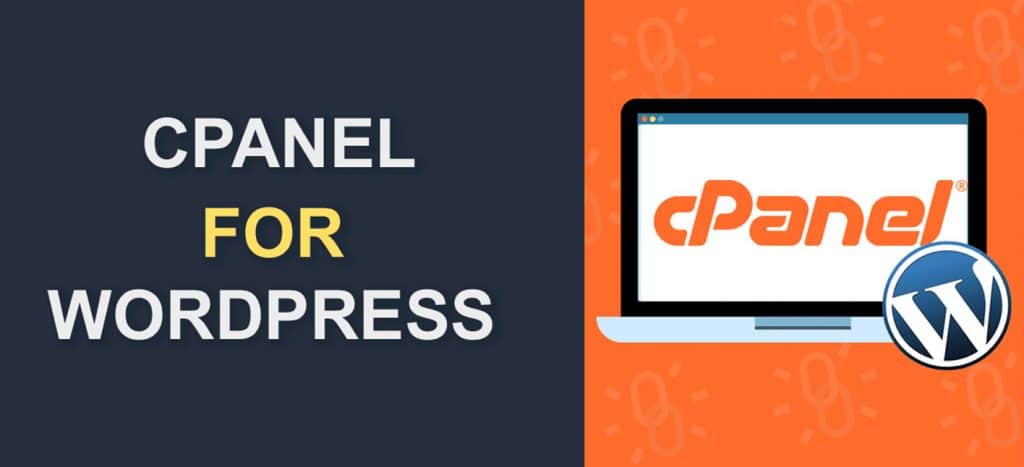
همانطور که می دانید برای راه اندازی یک وبسایت نیاز به هاست داریم تا از وبسایت ما میزبانی کند. فرقی ندارد آن وبسایت اختصاصی باشد یا با سیستم های مدیریت محتوا مانند وردپرس طراحی شده باشد. قبلا در مقاله ی هاست و دامنه چیست، توضیحات کاملی در مورد این دو عنصر اساسی برای راه اندازی وبسایت صحبت کرده بودیم. انواع هاست از نظر رابط کاربری به دو دسته ی هاست دایرکت ادمین و هاست سی پنل تقسیم می شوند. در مقاله آموزش نصب وردپرس بر روی دایرکت ادمین یاد گرفتیم که چطور وردپرس را بر روی آن نصب کنیم. در این مقاله نیز قصد داریم آموزش نصب وردپرس بر روی هاست سی پنل را ارائه کنیم. این آموزش در آکادمی کاروو وبز آماده شده است. کاروو وبز یک شرکت طراحی سایت در اصفهان است که وبسایت های زیادی را در ایران و خارج از ایران راه اندازی کرده است. همچنین تیم ما یک دوره ی آموزش طراحی سایت با وردپرس را نیز ارائه کرده که با استفاده از آن می توانید انواع وبسایت فروشگاهی و شرکتی را در کوتاهترین زمان طراحی و راه اندازی کنید.
مراحل نصب وردپرس بر روی هاست سی پنل:
بسیاری از مراحل نصب وردپرس بر روی هاست سی پنل کاملا مشابه دایرکت ادمین است. دقیقا طبق مراحل گفته شده ابتدا وردپرس فارسی را از سایت رسمی آن دانلود می کنیم. سپس فایل ها را در ریشه ی وبسایت قرار داده و به ساخت یک پایگاه داده می پردازیم. سپس شروع به نصب می کنیم. در ادامه این مراحل را بایکدیگر بررسی می کنیم.
مرحله ی ۱ : دانلود وردپرس
فایل های وردپرس فارسی را از سایت https://fa.wordpress.org/ دانلود می کنیم. حتما دقت بفرمایید که از همین آدرس وردپرس را دانلود کنید و از سایت های غیر معتبر آن را دریافت نکنید. در این سایت آخرین نسخه ی وردپرس موجود بوده و می توانید آن را ذخیره کنید.
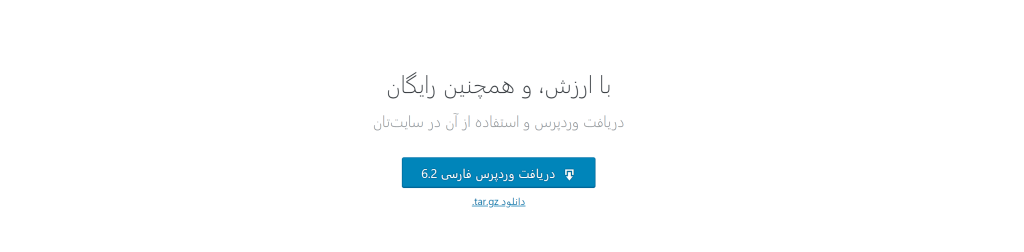
مرحله ۲ : بارگذاری فایل ها بر روی سی پنل
در این مرحله باید فایل ها را در ریشه ی سایت قرار دهیم. همانطور که از تصویر زیر نیز مشخص است، رابط کاربری هاست سی پنل با دایرکت ادمین متفاوت است. برای دسترسی به ریشه ی سایت، از سربرگ File گزینه ی File Manager را انتخاب می کنیم. سپس از صفحه ی باز شده وارد پوشه ی public html شده و فایل زیپ دانلود شده در مرحله ی ۱ را در آن آپلود می نماییم.
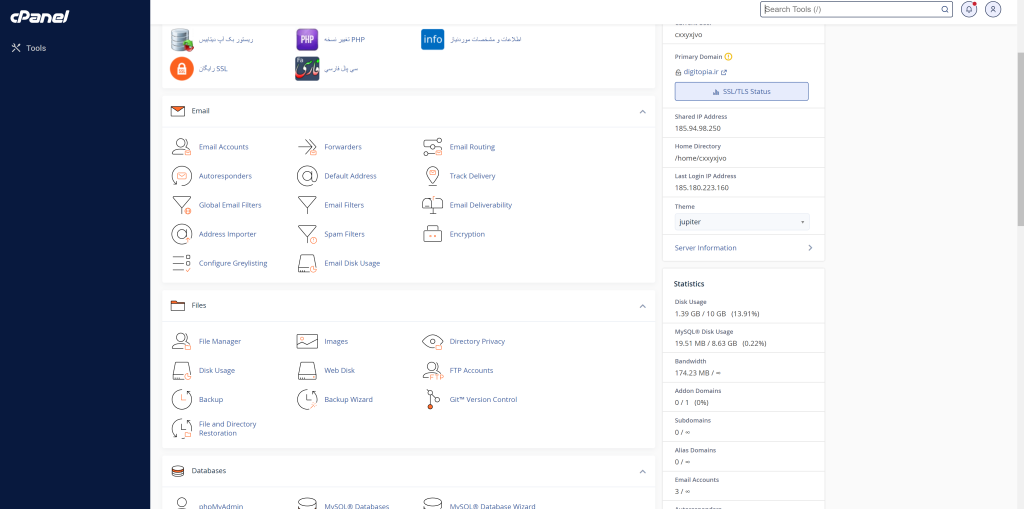
مرحله ی ۳ : نصب پایگاه داده بر روی cpanel
در این مرحله به صفحه ی اصلی کنترل پنل که در تصویر قبل نمایش داده شد بازگردید. سپس از سربرگ Database گزینه ی MySQL Database را انتخاب کنید. در این مرحله با تصویر زیر رو به رو خواهید شد:
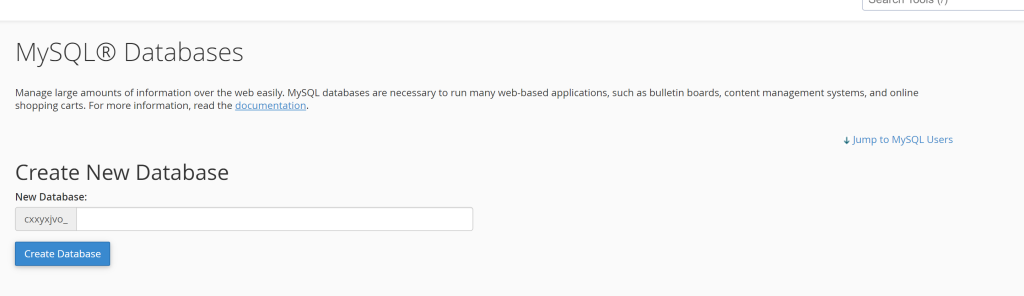
در این مرحله نام دیتابیس خود را نوشته و creat database را بزنید. در صفحه ی باز شده دکمه ی GO را بزنید تا مجددا به صفحه ی قبل برگردید. به میانه ی صفحه آمده و یک user به دیتابیس خود اختصاص دهید. برای اینکار تصویر زیر را داریم:
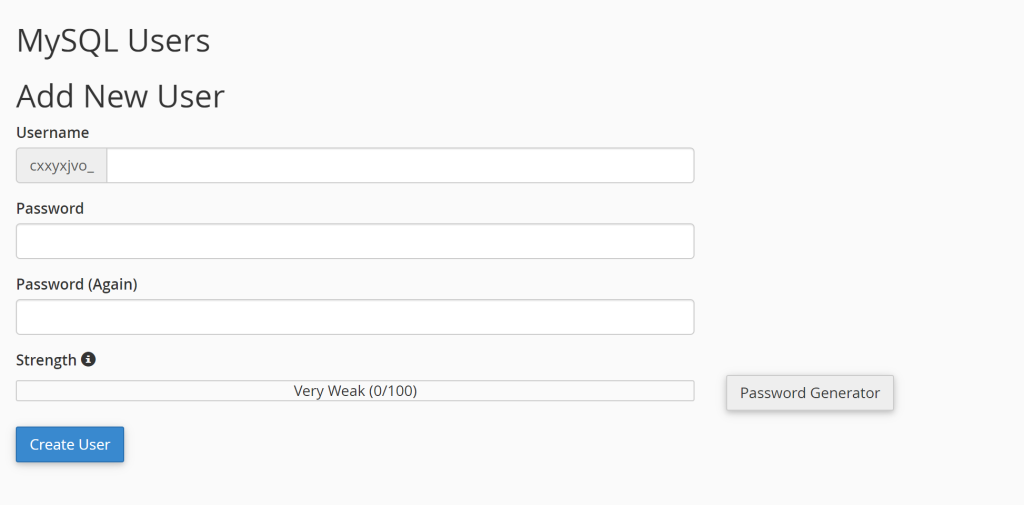
همانطور که می بینید، باید یک نام کاربری و یک رمز عبور برای ورود به دیتابیس ساخته شده اختصاص دهید. پس از اینکار بر روی دکمه ی create user کلیک کنید. وارد صفحه ی دیگری برای نشان دادن موفقیت آمیز بودن این مرحله خواهید شد. با زدن دکمه ی GO به صفحه ی قبل بر میگردید. مجددا به پایین صفحه آمده تا user ساخته شده را به پایگاه داده ی سی پنل اضافه کنید. تصویر زیر بیانگر مرحله ی بعد است:
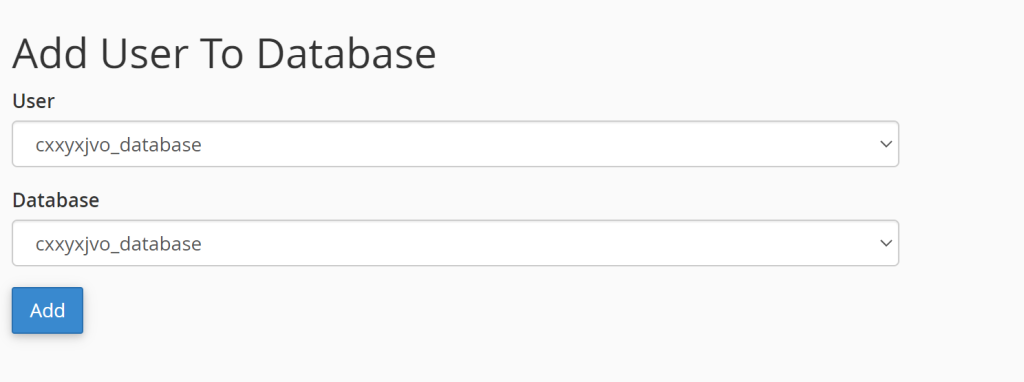
در این مرحله دیتابیس و کاربر را که در مرحله ی قبل ساختید را انتخاب و بر روی دکمه ی add کلیک کنید. بعد از این کار به صفحه ی زیر هدایت می شوید:
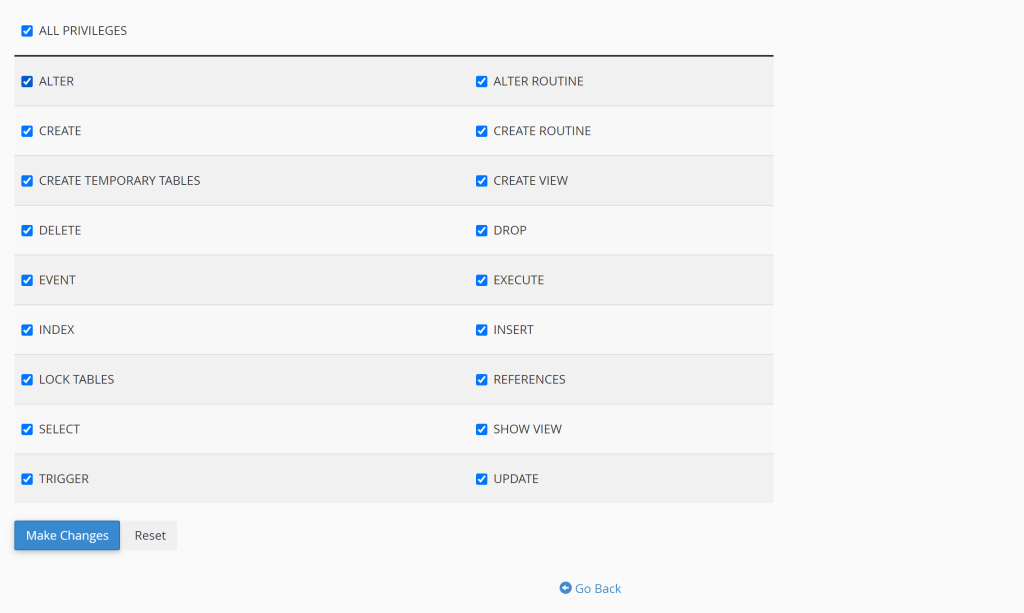
تمام تیک ها را فعال کنید و بر روی دکمه ی make change کلیک نید. کار ساخت پایگاه داده تمام است. اطلاعات نام پایگاه داده، نام کاربری و رمز عبور را در جایی یادداشت کرده تا در مراحل نصب وردپرس از آن استفاده کنید.
مرحله ۴ : نصب وردپرس
برای نصب در url خود آدرس وبسایت خود را وارد کنید. پس از آن با تصویر زیر روبه رو خواهید شد:
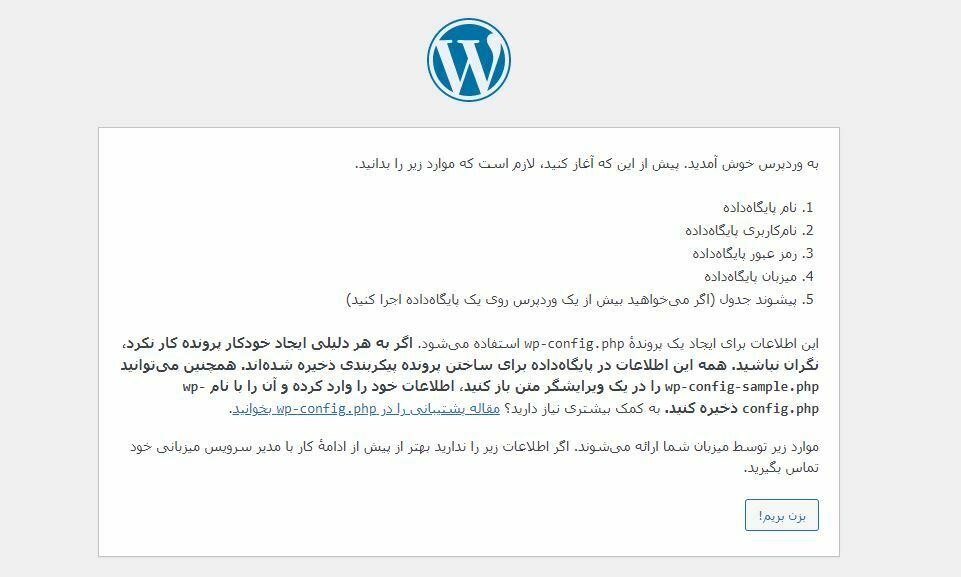
در این قسمت وردپرس از ما می خواهد که اطلاعات دیتابیس را حتما در اختیار داشته باشیم. در قسمت قبل پایگاه داده ی خود را ساختیم و اطلاعات آن را ذخیره کردیم. بنابراین بر روی دکمه ی بزن بریم کلیک می کنیم تا به مرحله ی بعد برویم:
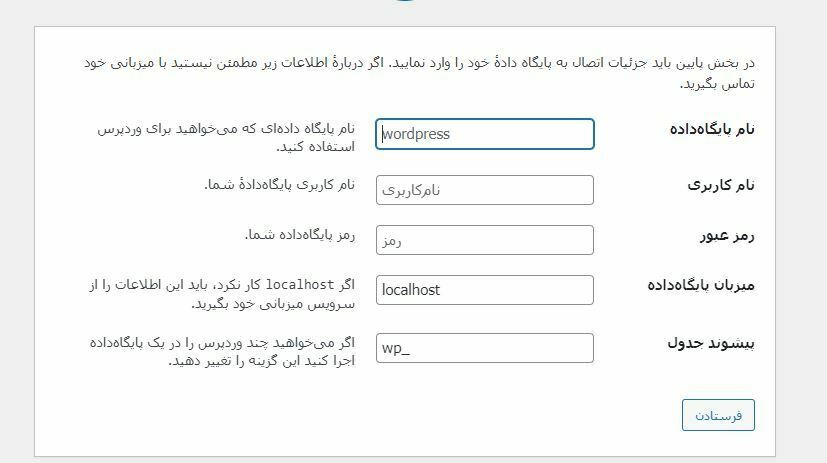
در این قسمت، در ردیف اول نام پایگاه داده، در ردیف دوم، نام کاربری و سپس رمز عبور خود را درج می کنیم. ردیف چهارم که میزبان پایگاه داده را خواسته نیز تغییر نمی دهیم. پیشوند جداول مربوط به جداول پایگاه داده است. هر کدام از اطلاعات وبسایت شما و کاربرانتان با این پیشوند ذخیره می شود. میتوانید آن را تغییر نداده و یا برای امنیت بیشتر آن را تغییر دهید. بعد از تکمیل این مرحله وارد قسمت بعد می شوید:
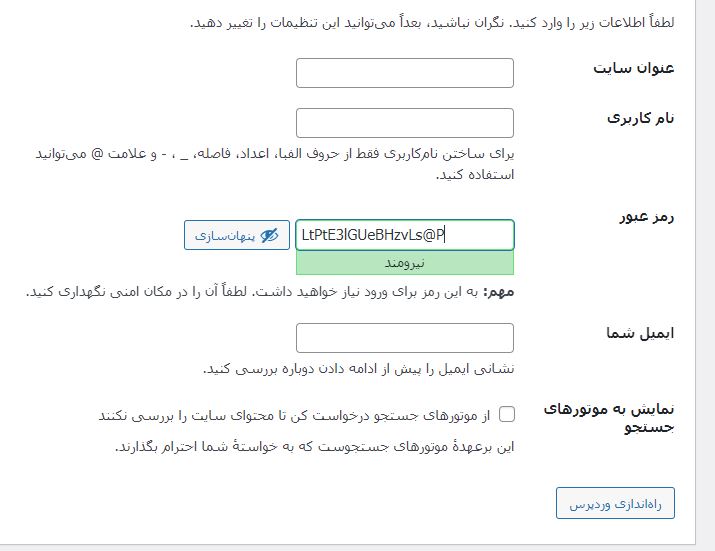
در این مرحله باید اطلاعات وبسایت خود را وارد کنید. در فیلد اول عنوان وبسایتتان را بنویسید. در این فیلد می توانید نام شرکت خود را بنویسید، برای مثال ” کاروو وبز” در فیلد بعد باید یک نام کاربری و رمز عبور برای ورود به وردپرس بعد از راه اندازی آن انتخاب کنید. در فیلد ایمیل نیز، نشانی ایمیل خود را وارد کنید. گزینه ی آخر نمایش به موتور های جستجو است. اگر تیک این قسمت را بزنید، وبسایت شما توسط موتور های جستجو بررسی نمی شود. این گزینه برای ابتدای کار که در حال طراحی وبسایت خود هستید بسیار مناسب است. با زدن دکمه ی راه اندازی وردپرس کار نصب وردپرس به اتمام می رسد.
حال با وارد کردن آدرس وبسایت خود میتوانید آن را مشاهده کنید. برای دسترسی به پنل کاربری خود از این آدرس استفاده کنید yourwebsite.com/wp-admin.
بجای yourwebsite.com آدرس دامنه ی خود را وارد کنید. سپس با زدن نام کاربری و رمز ورود می توانید وارد پیشخوان وردپرس خود شوید.